Muitos que usam os produtos System Center 2012 ainda utilizam as ferramentas como nas versões 2007 e 2008, ou seja, de forma autônoma.
Assim, o Service Manager recebe incidentes manualmente quando algum tipo de alerta é gerado no Operations Manager. Os relatórios e dados de inventário (CI) precisam ser consultados no Configuration Manager.
Utilizando os conectores do Service Manager podemos integrar todos os produtos como mostra o diagrama abaixo:
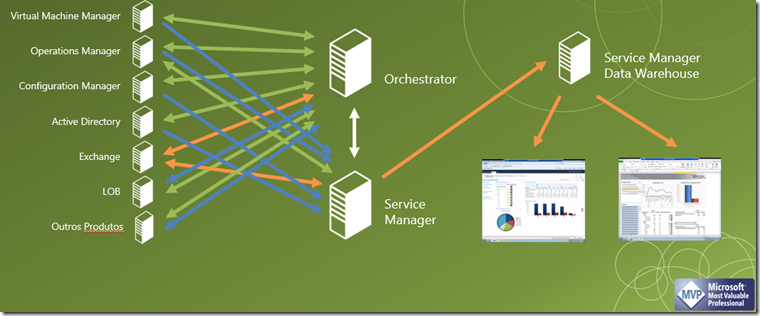
Como pode ser visto no diagrama, é o Service Manager que faz o papel de integrador entre os diferentes produtos System Center. O Orchestrator também atua, porem por meio dos Runbooks que podem interagir com o desenho de atividades, mas já comentei em outro post http://www.marcelosincic.com.br/blog/post/Orchestrator-Integration-Packs-para-System-Center-2012.aspx
Criação de Conectores no Operations Manager
Os conectores precisam ser criados dos dois lados, inicialmente pelo Operations Manager em Administration –> Internal Connectors, como pode ser visto abaixo, onde os diversos conectores já estão criados, sendo que apenas um é criado no assistente e os outros criados automaticamente conforme o número de Management Packs:
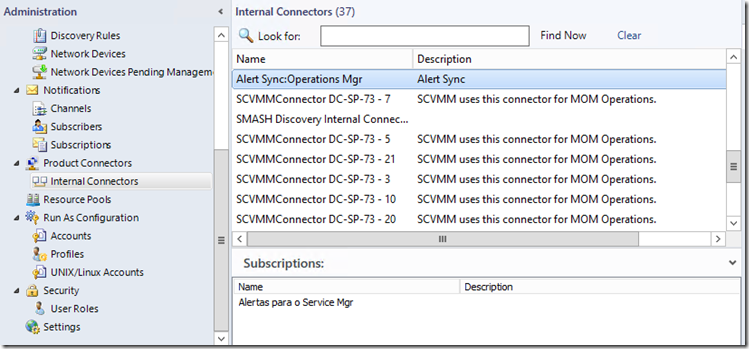
O primeiro passo é definir o nome do conector e quais os grupos de computadores do SCOM serão integrados:
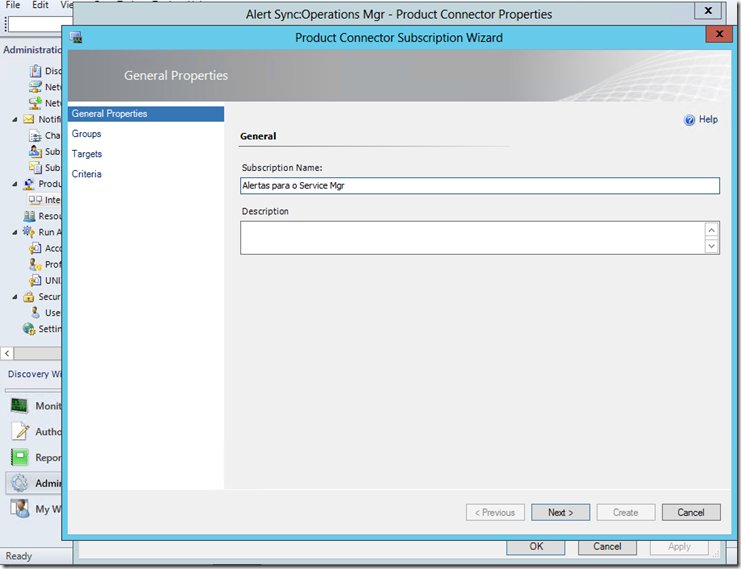
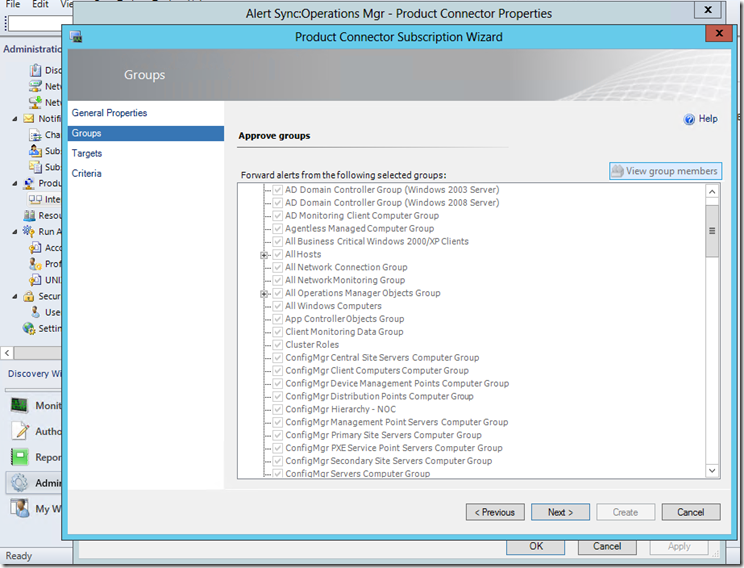
No passo seguinte definimos quais são os Management Packs que serão integrados com o Service Manager, sendo que no momento de criação do conector pode-se escolher todos e fazer a manutenção após o conector já criado e testado, como será mostrado no próximo tópico:
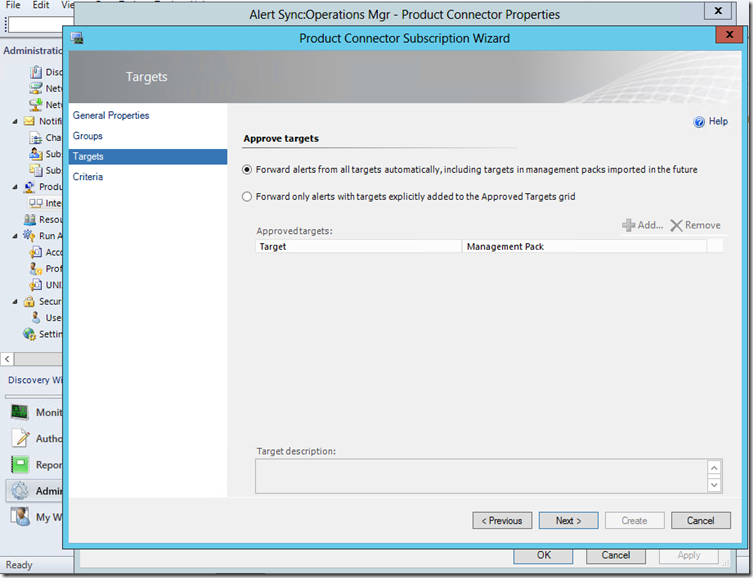
O ultimo passo ao criar o conector é definir critérios de filtro. Este item é mais importante que os dois acima (Computer Groups e Management Packs), pois permite definir de forma granular quais alertas irão gerar os incidentes no Service Manager. Por exemplo, apenas os erros são importantes em incidentes, assim como a prioridade e o estado do alerta no SCOM.
Também é importante notar que os incidentes no Service Manager podem ser abertos pelos estados resultantes dos Healthy Monitors do Operations Manager, o que amplia em muito o número de incidentes que serão gerados:
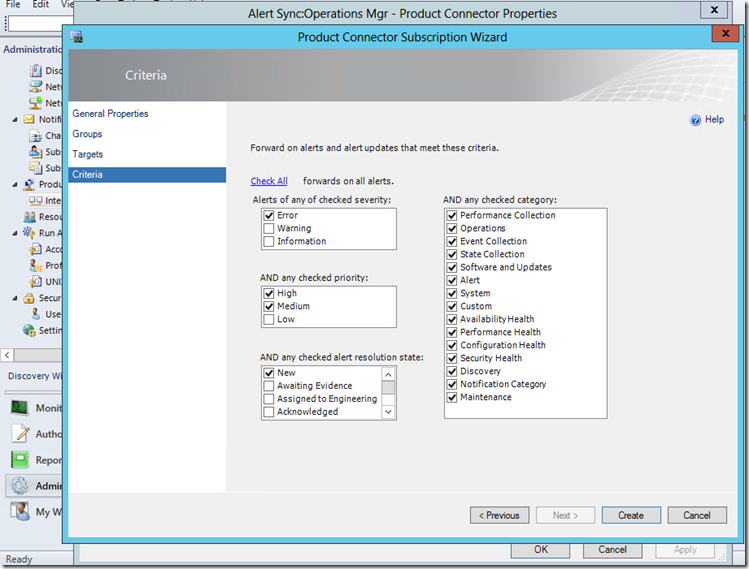
Edição do Conector no Service Manager
Criado o conector no console do Operations Manager é possivel ver o mesmo conector replicado no Service Manager em Administration –> Conectors.
Se for necessário alterar como os incidentes são abertos, registrados e auto-atualizados é necessário alterar o conector pelo console do Service Manager, como mostrado na tela abaixo:
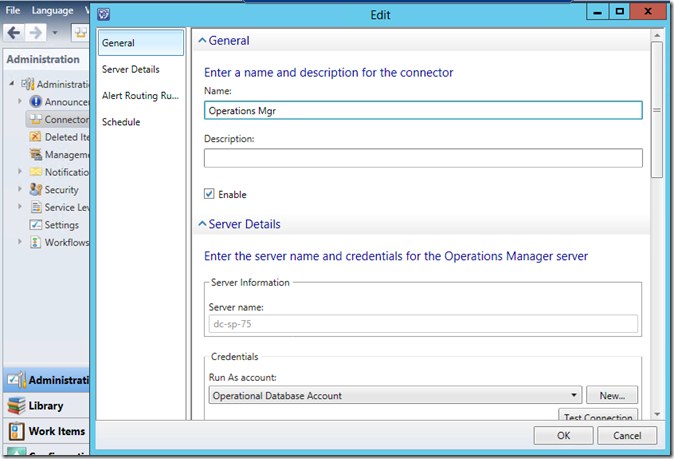
Na tela de configuração do template definimos os critérios dos incidentes que serão sincronizados, lembrando que caso não seja configurado corretamente o conector no Service Manager, ao fechar um incidente este não será encerrado no Operations Manager e vice-versa.
No exemplo abaixo, selecionei todos os computadores pelo grupo, mas poderia ser feito um filtro pelo Management Pack, nivel de severidade, prioridade ou mesmo um campo personalizado:
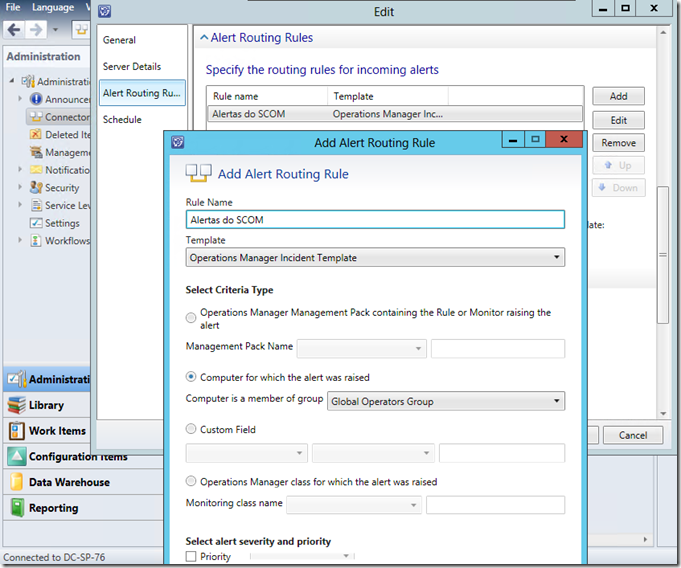
Criando Conectores de Itens (CI) no Service Manager
Note que a importação dos Management Packs tem a ver com os itens de configuração e não com os alertas definidos anteriormente.
Neste caso, o que será importado são itens, computadores e dados recolhidos dos agentes pelo Operations Manager, para formar a biblioteca de dados de configuração junto com o próprio System Center Configuration Manager.
Sendo assim, criar o conector de itens de configuração não é tão importante quanto criar o conector para os alertas, principalmente em ambientes onde o System Center Configuration Manager também foi implementado e sincronizado.
De qualquer forma, recomendo que se crie o conector de CI para que máquinas monitoradas pelo Operations Manager e que não contenham agente do Configuration Manager estejam contempladas no banco de dados do Service Manager ao abrir um chamado. Alem disso, o conector permitirá ver aplicações como sites do IIS e outros serviços do Windows pelo Service Manager.
Para criar e administrar este conector, basta definir quais os Management Packs que irão enviar dados e o agendamento para esta tarefa:
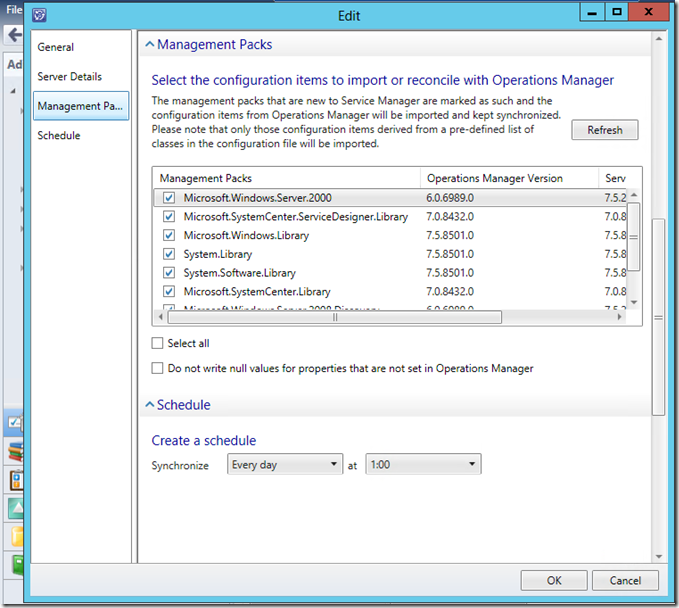
Outros Conectores
Mais detalhes de cada um dos conectores pode ser vista no TechNet em http://technet.microsoft.com/en-us/library/hh524326.aspx

Para mais informações sobre o Windows Server 2012, acesse: http://clk.atdmt.com/MBL/go/425205719/direct/01/