Na área de software de terceiros da Dell sempre lidamos com a necessidade do gerenciamento de ativos, chamado tecnicamente de SAM, Software Asset Management ou Gerenciamento de Ativos de Software.
Antes de falarmos sobre como utilizar o SAM é importante entender a diferença de um SAM para um inventário, funcionalidade mais comum e simples do System Center Configuration Manager.
Enquanto o inventário é apenas um levantamento do software instalado nas maquinas (desktops e servidores), o SAM envolve um trabalho intensivo com os dados do inventário. Em termos simples, o SAM é a análise dos dados coletados por alguém que conhece de licenciamento para indicar as melhores práticas visando redução de custos.
Como exemplo de um SAM eficiente podemos citar consolidação de banco de dados, virtualização e transformação de produtos on-premisse para cloud.
Detalhes de ferramentas, exemplos de SAM consultivos baseado em Use Case podem ser visto no link principal da Microsoft https://www.microsoft.com/sam
Na maioria dos casos utilizamos o MAP (Microsoft Assessment Planning and Toolkit) para fazer o inventário, mas quando o cliente tem o System Center Configuration Manager (SCCM) instalado o processo é muito mais simples, pois os dados já estão prontos.
A maior vantagem do SCCM sobre o MAP é o fato do MAP ser uma ferramenta passiva baseada em on-shoot, além de fazer a pesquisa por protocolos de rede. O SCCM tem o agente ativo e gera dados muito mais completos como o Software Metering e Asset Intelligence com relatórios importantíssimos sobre uso de software.
Durante as próximas semanas irei montar uma série de artigos com dicas de uso e regras de SAM com o SCCM, com os tópicos:
Vamos falar de licenciamento e SAM!
O que é o SCCM 1511 e quando sairá o SCCM 2016?
Antes de falar sobre esta nova feature, é bom lembrar que agora o SCCM não tem mais o ano como versão (2007, 2012, etc) e será como o Windows 10 utilizando um build e atualmente estamos no 1512 em RTM (não teste).
Essa é uma boa noticia, pois acabam os conceitos de versão que dificultam no licenciamento e manutenções. Melhor ainda com a nova feature que falaremos agora.
O que é o Update and Servicing?
Uma das novidades envolvendo o System Center Configuration Manager 1511 é o console de atualizações “Update and Servicing”.
Esta nova funcionalidade podia ser antes complementada com essa feature (http://www.marcelosincic.com.br/post/Configuration-Manager-Servicing-Extension-para-SCCM-2012-SP1-e-R2.aspx), mas agora ela evoluiu.
A partir desse novo item na console é possivel saber em qual versão está o Build em produção e fazer o download e instalação como se fosse o Windows Update para o SCCM.
No exemplo abaixo é possivel ver que baixei o update do 1511 para o 1512 sem qualquer tipo de intervencão durante o download e instalação, aliado ao fato dele automaticamente fazer o rollback em caso de falha:
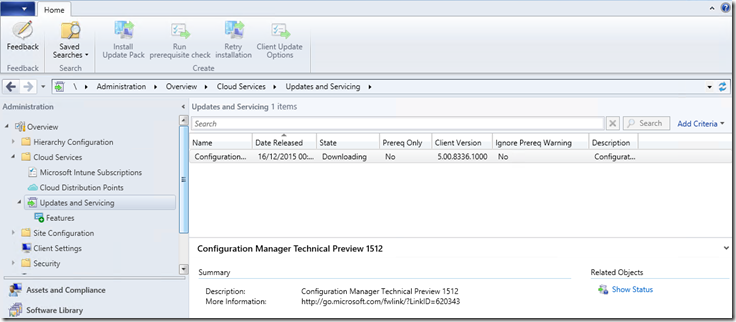
É interessante notar que agora é possivel fazer o download de atualizações apenas de features no item do Update and Servicing, o que não era possivel até o SCCM 2012 R2.
Com essa novidade aliado ao fato de não termos mais o versionamento complexo, será muito mais fácil dar manutenção no SCCM!
É comum ao instalar o SCCM em suas diversas versões deixar para colocar a chave depois da avaliação.
Porem, na versão 1511 lançada no final de Novembro a opção comum a ser usada não funciona mais, ou seja, usar o Setup na opção “Perform site maintenance or reset this site”:
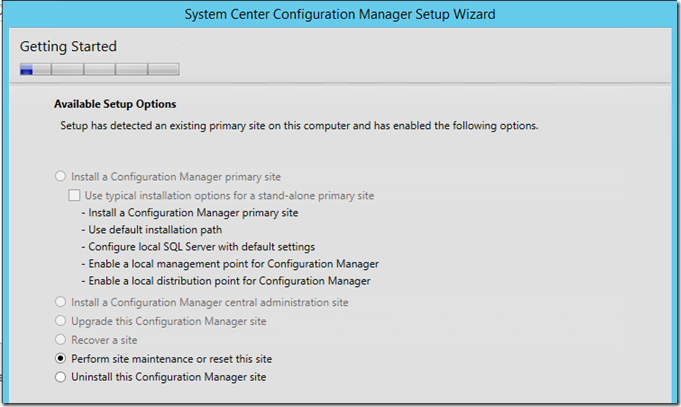
Porem, note que não aparece a opção para incluir a chave de instalação:
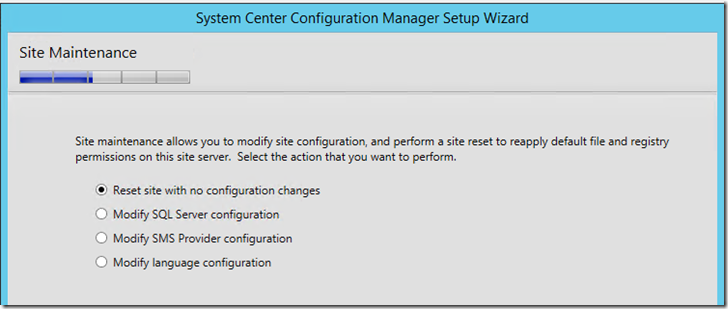
Esse “problema” muito provavelmente seja um bug ou por alguma intenção ainda não definida após 60 dias o SCCM 1511 passa a não mais dar a opção de usar a chave.
Para reabilitar, é importante saber que o problema é uma alteração na chave HKLM\Local Computer\Software\SMS\Setup onde o Product ID é alterado para “NONEVAL”, o que impede a inserção da chave posterior a instalação:
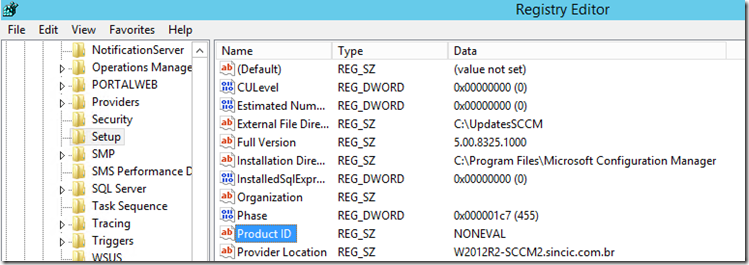
Para resolver esse problema, basta alterar de “NONEVAL” para “EVAL”, fechar o Regedit e executar novamente o Setup:
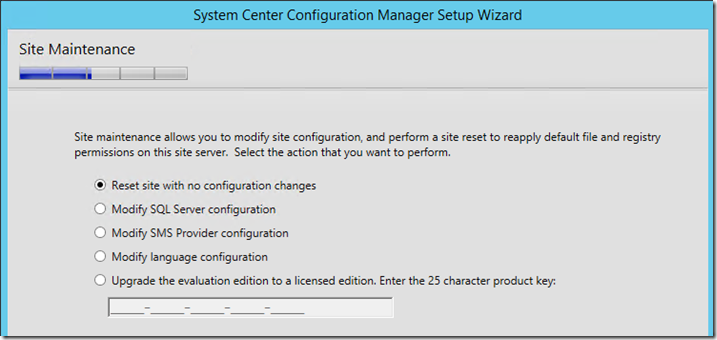
Voilá!!!! Agora podemos incluir a chave!