Neste post irei abordar o uso do SPA, como instalá-lo e quais as informações que retornam para auxiliar o administrador de sistemas.
Esta ferramenta recentemente atualizada para Windows 2012 esta disponivel em http://msdn.microsoft.com/en-us/library/windows/hardware/hh367834.aspx#Download_the_SPA_3_software
Instalação
Ao executar o aplicativo será criada a pasta com os binários e arquivos de configuração do SPA, como a imagem abaixo, onde deverá ser executado o SPAConsole.exe para efetuar a instalação:
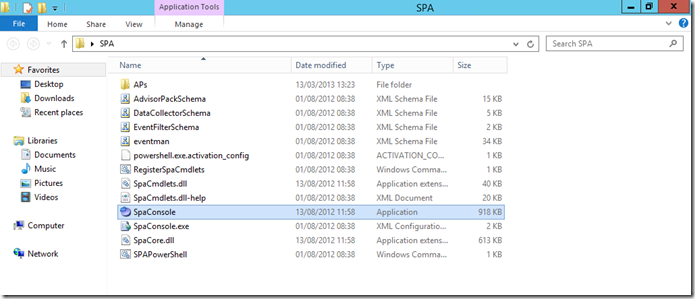
A instalação não cria qualquer banco de dados ou instala SQL Express ou outro, mas apenas instala os binários necessários a execução do aplicativo. Toda a configuração é realizada na primeira execução, ao criar os projetos.
Criando Projetos de Análise
Ao abrir o SPA crie um projeto, o que define o banco de dados para guardar os dados de servidores análisados. Abaixo a tela de configuração do projeto:
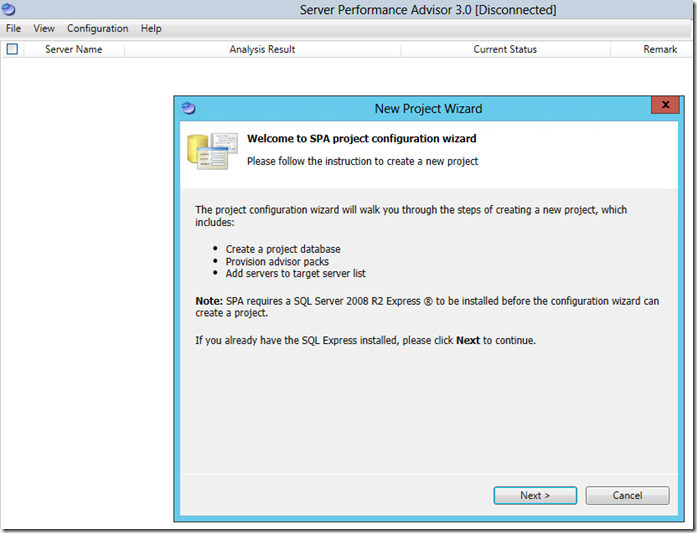
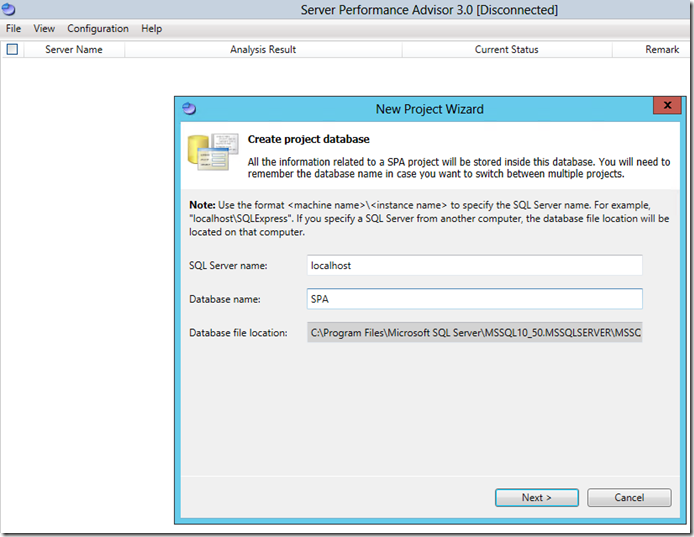
Na sequencia podemos escolher quais os pacotes que serão analisados, podendo ser Hyper-V, IIS e Windows Server Core:
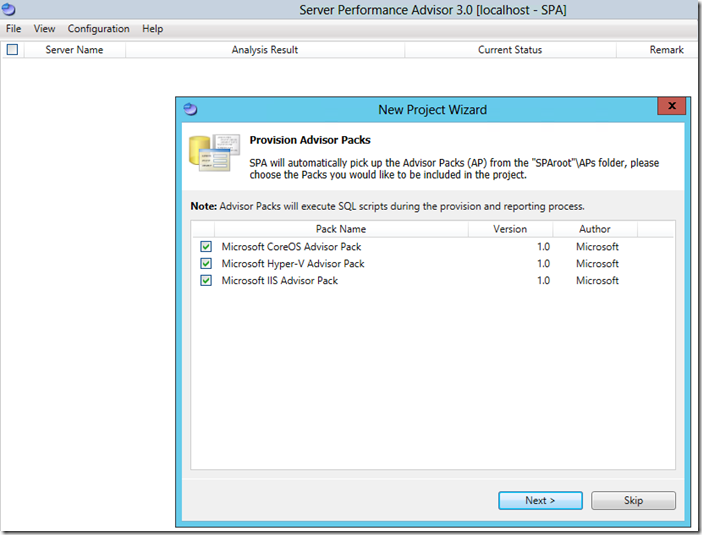
Na sequencia definimos os servidores que serão analisados, sendo que pode-se acrescentar ou remover servidores posteriormente, apenas editando o projeto. Note que para cada servidor será criada uma pasta que compartilhada onde o SPA irá gravar dados e utilizar para as métricas:
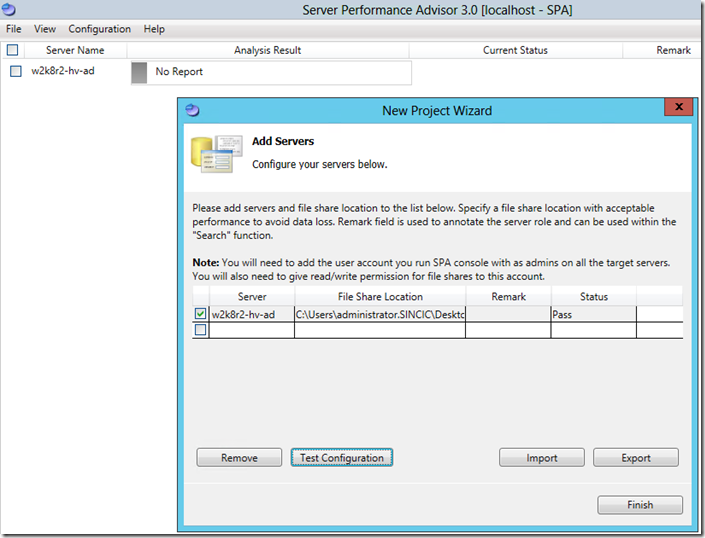

Executando as Análises
O proximo passo é executar as análises, escolhendo os pacotes de monitoração desejados:
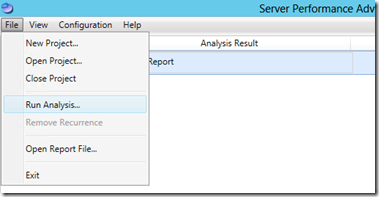
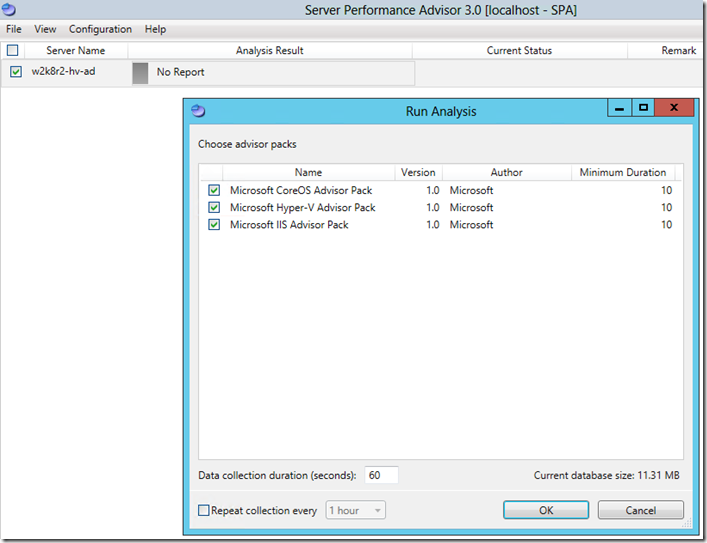
Durante a execução das análises será mostrado uma tela de acompanhamento, que pode demorar um longo tempo, tanto em virtude do numero de servidores como também a quantidade de dados em cada um dos pacotes de análise selecionado:

Terminada a execução, vemos um dashboard com os principais dados alertados em cada um dos pacotes de análise desejado:
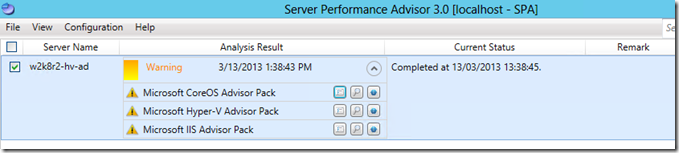
Analisando os Dados Coletados
Como pode ser visto na imagem acima, ao lado de cada servidor e pacote analisado é possivel visualizar o relatório individual. São relatórios muito bem apresentáveis e com detalhamento de cada item que foi analisado.
Por exemplo, abaixo vemos o relatório do CoreOS onde temos as notificações de alertas, detalhes da configuração, dados de CPU, memória, disco e rede. Note que as guias de dados contem os detalhes da análise, enquanto a guia de notificações resume os problemas encontrados com sugestões de como resolver o gargalo encontrado:
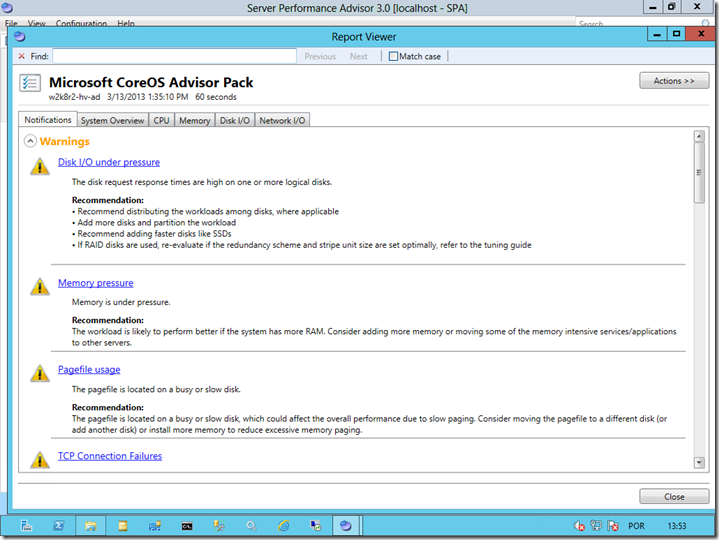
Alem da guia de notificações, em cada uma das guias de dados analisados é possivel comparar com análises anteriores no botão Actions >> como o exemplo abaixo onde estariamos comparando relatórios de rede anteriores:
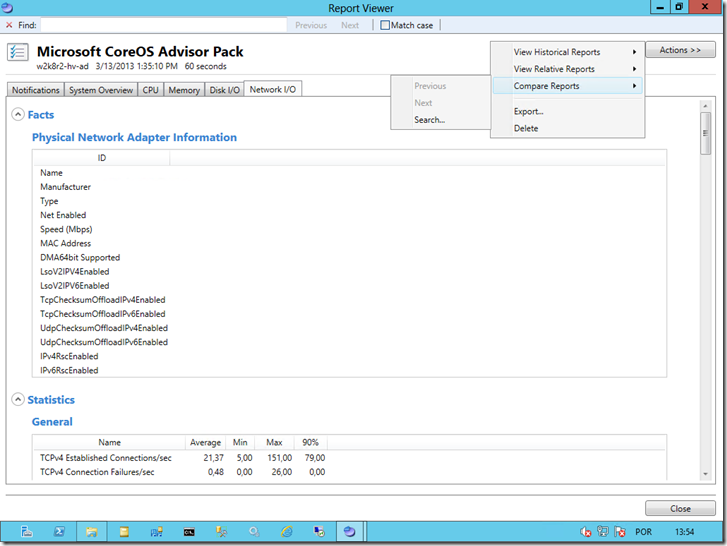
Outra forma de visualização de dados é utilizando gráficos de performance. Para isso clique no botão ao lado de cada pacote de análise e escolha o periodo que será utilizado para o desenho dos gráficos:
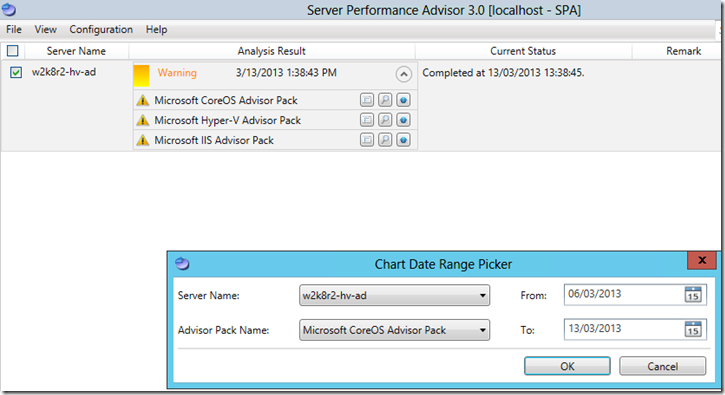
Muito similar aos dashboards do System Center Operations Manager, o SPA monta gráficos permitindo escolher entre todos os contadores analisados e sumarizados:
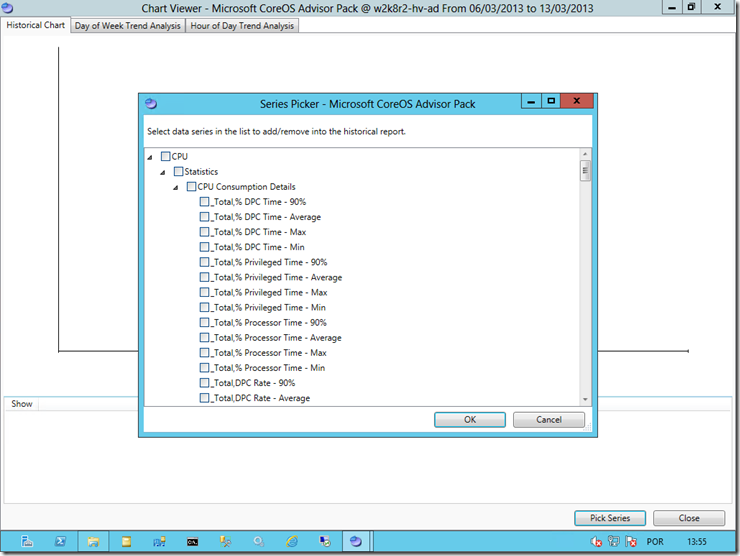
Após selecionar o periodo e os contadores, o gráfico pode ser visualizado como sumário geral, por dia da semana ou horário do dia em cada uma das 3 guias.
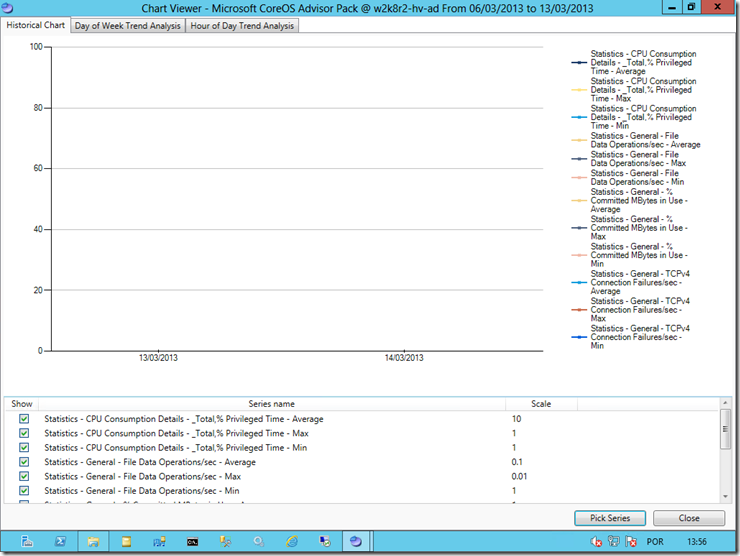
Conclusão
Com este aplicativo simples e funcional é possivel que administradores tenham uma visão detalhada da performance dos servidores, comparar com análises anteriores após fazer as correções e atualizações, e por fim apresentar dados de forma consistente quando necessário justificar investimentos na área de TI.