O projeto Honolulu foi muito comentado a algum tempo atrás e linkado a uma nova interface gráfica do Windows ou funcionalidade.
Agora em 01/Dezembro saiu uma nova versão Preview e documentação do Honolulu e já está bem maduro e com arquitetura final definida.
O que é o projeto Honolulu?
É uma nova interface de GERENCIAMENTO para Windows Server.
Não se trata de uma substituição do Server Manager do Windows 2012/2016 e sim uma interface baseada em novos protocolos para acesso e facilidade de uso, alem da capilaridade no gerenciamento.
Quais as vantagens do Honolulu sobre o Server Manager?
O Server Manager é uma ferramenta muito boa, mas é baseada em protocolos locais (RPC, WinRM e outros) alem de ser baseada em uma GUI que precisa ser instalada.
O Honolulu é 100% baseado em web para acesso aos dados e utiliza WinRM, WMI e PowerShell para administração dos servidores.
Com o Honolulu é possivel fazer coisas que o Server Manager não faz, como executar scripts, Windows Update, administrar e monitorar VMs, etc.
Por outro lado, o Honolulu não administra tantos serviços como o Server Manager, como por exemplo File Server, DHCP, DNS, etc que continuam a ser administrados pelas ferramentas MMC.
Como instalar o Honolulu?
A instalação é muito simples, mas é preciso definir a arquitetura.
Basicamente podemos utilizar instalado em um unico servidor e vincular os outros na administração como nós, ou então instalar um servidor como Gateway para acessar os outros e facilitar o trafego quando temos muitos servidores em um farm:
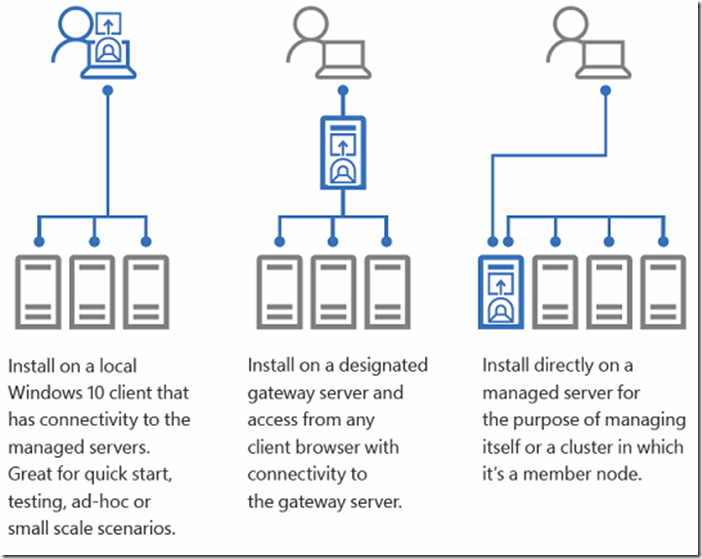
Em geral para estas ferramentas o ideal é criar um servidor com pouca memoria e poder de processamento (na figura o segundo modelo) para não onerar servidores com outras funções, já que ele cria um serviço para o Honolulu:
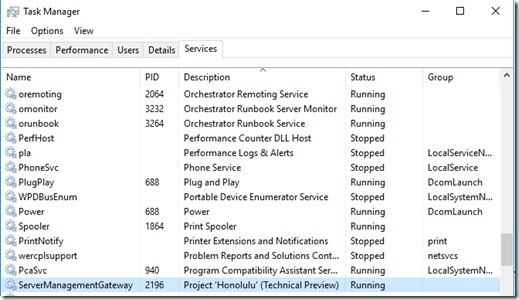
Para baixar o Honolulu, como ainda é um Preview é necessário usar a página de avaliaçoes de produtos Windows Server em https://www.microsoft.com/en-us/evalcenter/evaluate-windows-server-honolulu
Como administrar um servidor com o Honolulu?
Vamos as telas básicas. Primeiro inserimos um servidor na lista e a partir dai é possivel por qualquer navegador ver os gráficos de uso, configurar itens, fazer conexão remota, executar comandos PowerShell, etc.
Primeiro, vamos adicionar novos servidores, clusters ou até Windows 10 Client:
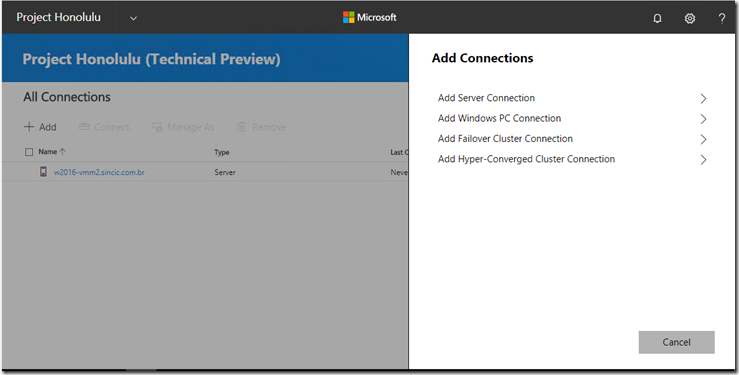
Na sequencia basta indicar o usuário e escolher o servidor/cluster que deseja visualizar:
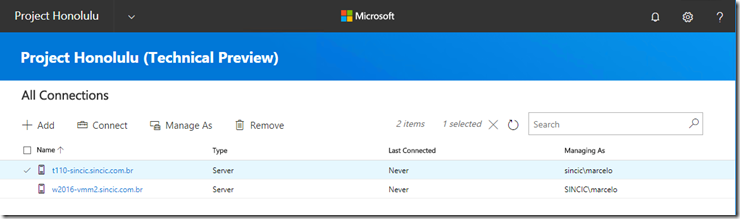
O nivel de detalhes aborda desde os itens de HW até gráficos detalhados para cada um dos itens vituais do servidor/cliente que está sendo monitorado:
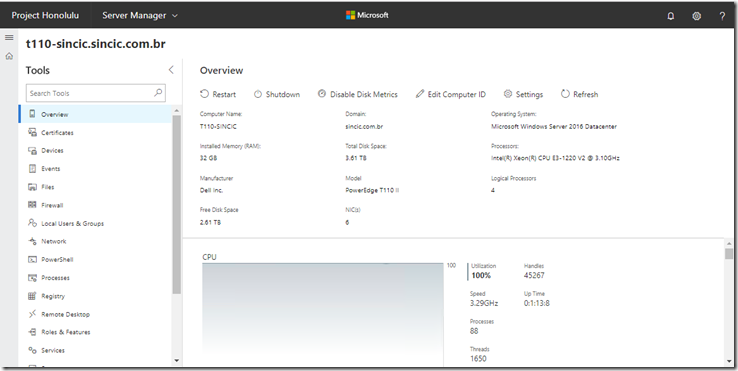
Mesmo alguns itens como discos fisicos, volumes e Storage Space já podem ser administrados no Honolulu:
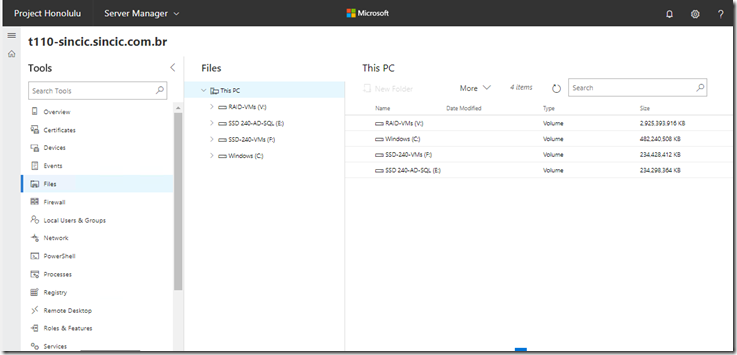
Uma feature interessante é poder administrar o Windows Update remotamente:
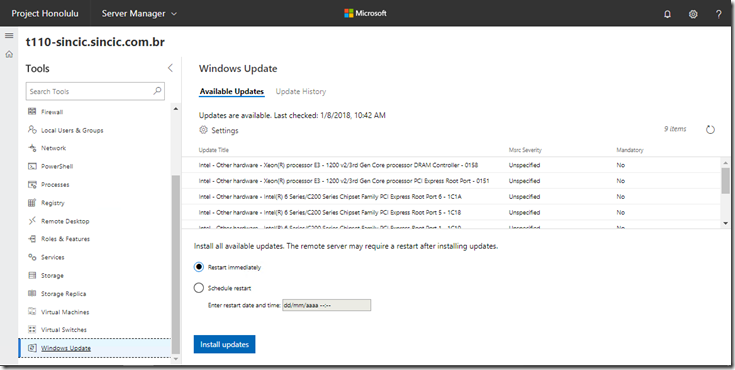
O gerenciamento de VMs em um Hyper-V tambem é um dos destaques pelo nivel de detalhamento e a interface intuitiva:
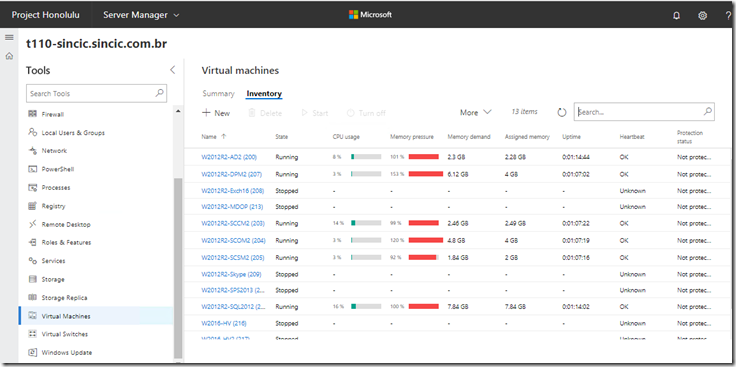
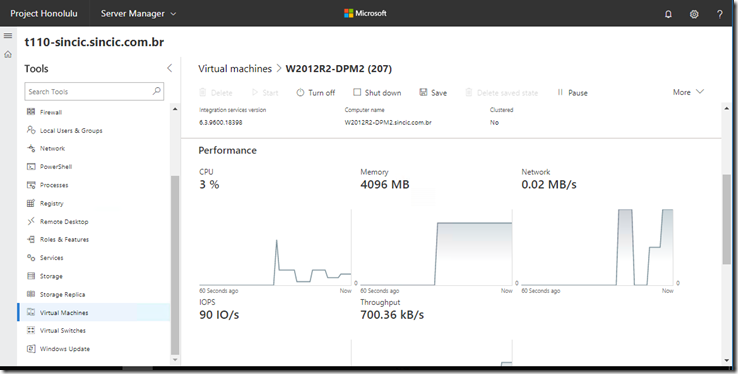
Finalizando, segue o link da documentação técnica do Honolulu: https://docs.microsoft.com/en-us/windows-server/manage/honolulu/honolulu